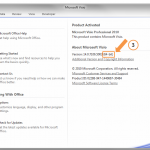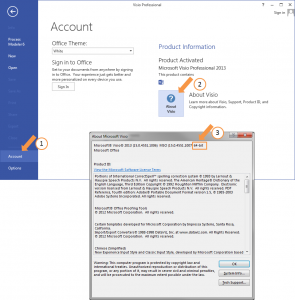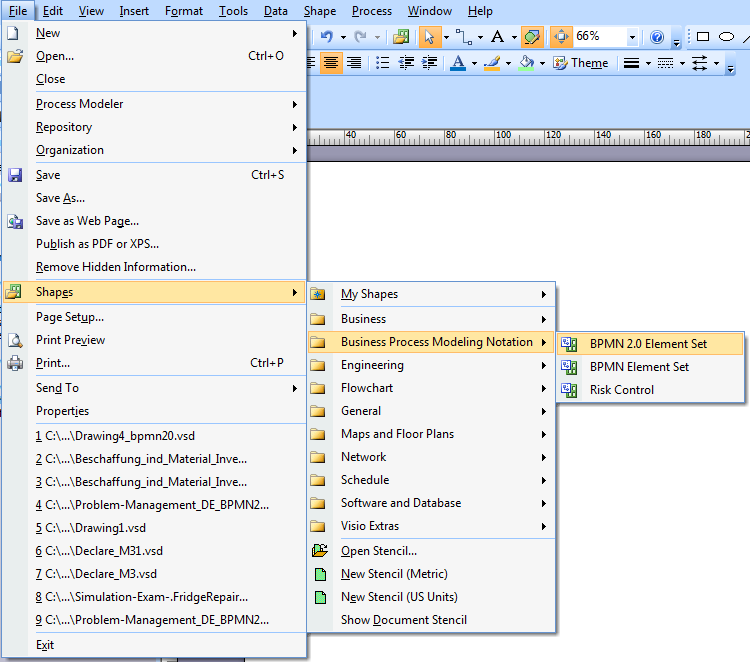Frequently Asked Questions
The FAQ page contains useful information collected during hands-on working sessions, which may help you solve some common issues encountered when working with Process Modeler.
FAQ
Vizi Modeler is inactive upon opening of Microsoft Visio and leads to an error Message upon manual activation 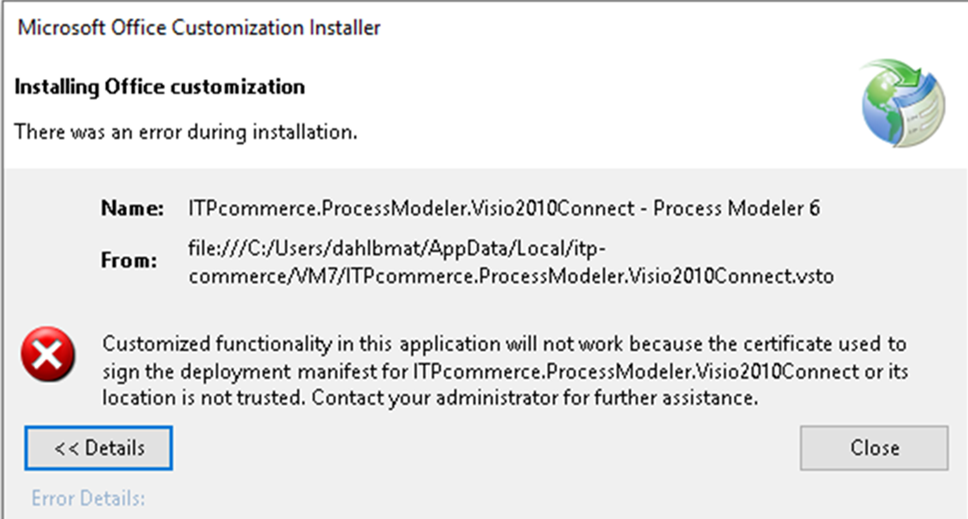 There are two settings which can produce this effect:
There are two settings which can produce this effect:
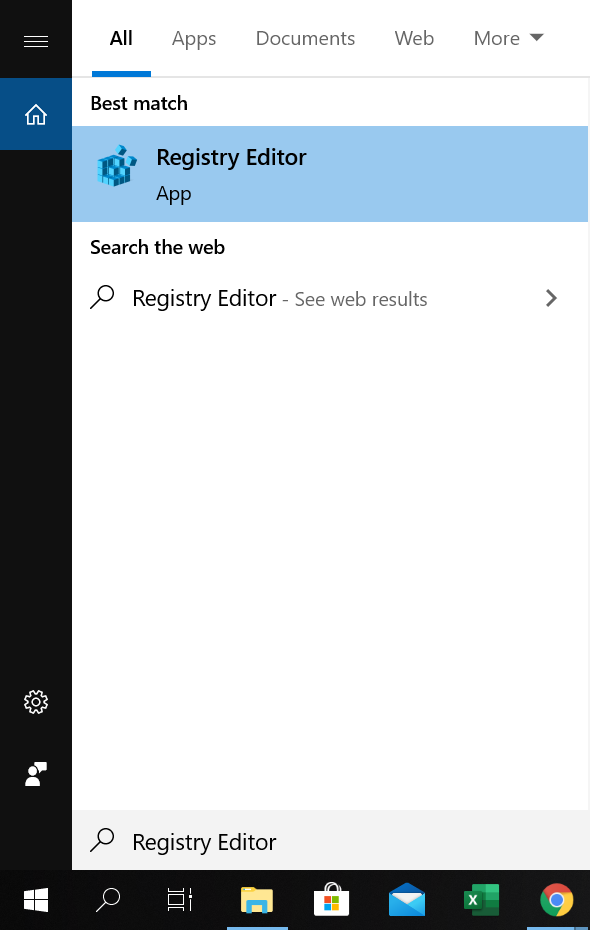 It is recommended to open the Registry Editor as Administrator. After opening the Registry Editor search for the following file path:
Computer\HKEY_LOCAL_MACHINE\SOFTWARE\Microsoft\.NETFramework\Security\TrustManager\PromptingLevel
It is recommended to open the Registry Editor as Administrator. After opening the Registry Editor search for the following file path:
Computer\HKEY_LOCAL_MACHINE\SOFTWARE\Microsoft\.NETFramework\Security\TrustManager\PromptingLevel
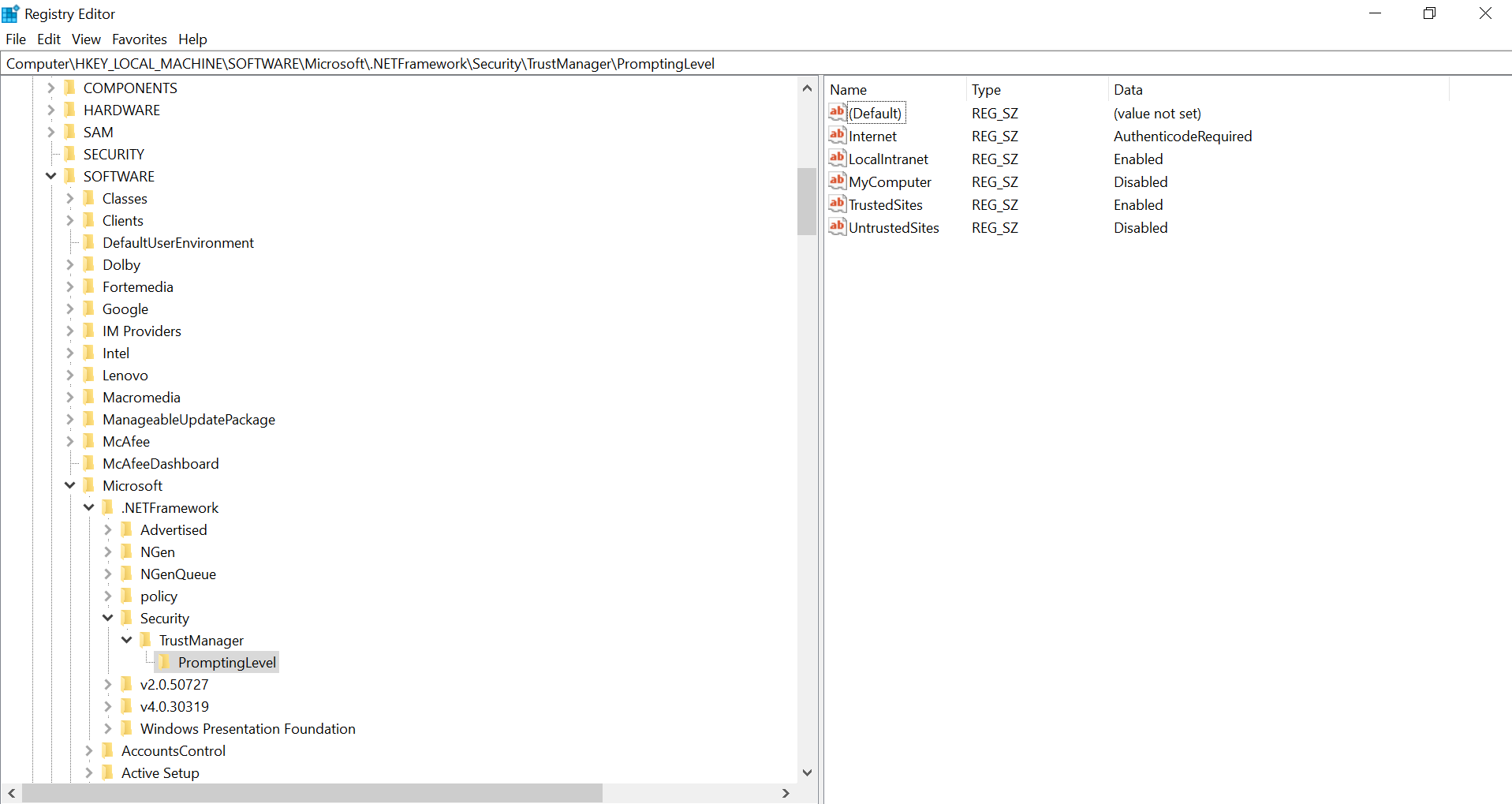 If your PC has Registry Entries you solely have to change the MyComputer REG_SZ to enabled. This should solve the problem without compromising the security of your machine.
If your PC does not have modified Registry Entries you have to create a new Security Directory cotaining the folder PromptingLevel. There you then create six REG_SZ files with following values:
If your PC has Registry Entries you solely have to change the MyComputer REG_SZ to enabled. This should solve the problem without compromising the security of your machine.
If your PC does not have modified Registry Entries you have to create a new Security Directory cotaining the folder PromptingLevel. There you then create six REG_SZ files with following values:
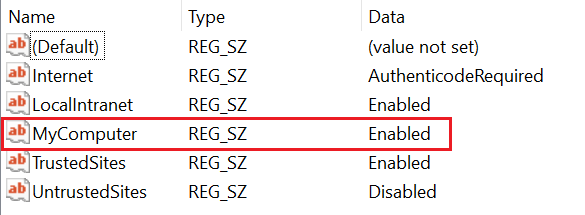 The REG_SZ file which causes the problem is MyComputer, if the value is enabled or AuthenticodeRequired. Make sure that this file is Enabled, where as with the rest you can choose to your desire.
The REG_SZ file which causes the problem is MyComputer, if the value is enabled or AuthenticodeRequired. Make sure that this file is Enabled, where as with the rest you can choose to your desire.
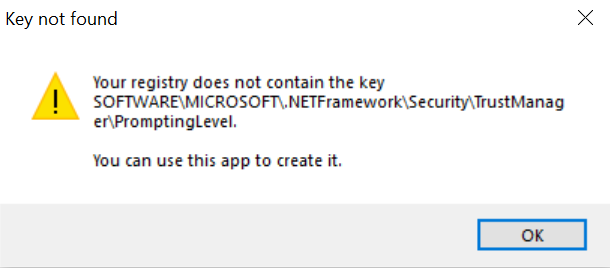 Select OK and then choose via the Drop Down menus in the Smartlux Trust Prompt Tool the following Selections:
Select OK and then choose via the Drop Down menus in the Smartlux Trust Prompt Tool the following Selections:
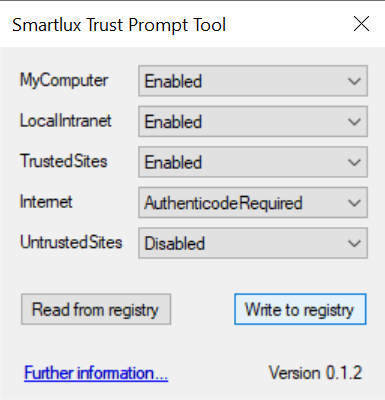 Then by Write to registry six new Key files will be created. These files can be found in the Registry Editor in the Directory: Computer\HKEY_LOCAL_MACHINE\SOFTWARE\Microsoft\.NETFramework\Security\TrustManager\PromptingLevel
More information about that can be found above.
If your PC already contains TrustManager Prompt Registry Entries no Message will appear. So you just simply change the MyComputer with the Drop Down menu to Enabled.
Then by Write to registry six new Key files will be created. These files can be found in the Registry Editor in the Directory: Computer\HKEY_LOCAL_MACHINE\SOFTWARE\Microsoft\.NETFramework\Security\TrustManager\PromptingLevel
More information about that can be found above.
If your PC already contains TrustManager Prompt Registry Entries no Message will appear. So you just simply change the MyComputer with the Drop Down menu to Enabled.
 Now your Vizi Modeler Addin should start normally with the next opening of Microsoft Visio.
Now your Vizi Modeler Addin should start normally with the next opening of Microsoft Visio.
Vizi Modeler is inactive upon opening of Microsoft Visio and leads to an error Message upon manual activation
Upon startig Microsoft Visio the Vizi Modeler Addin is not run and leads (not always) to the following error message: The Vizi modeler will be inactive in the Visio Options. If you try to start the addin manually the error message will appear.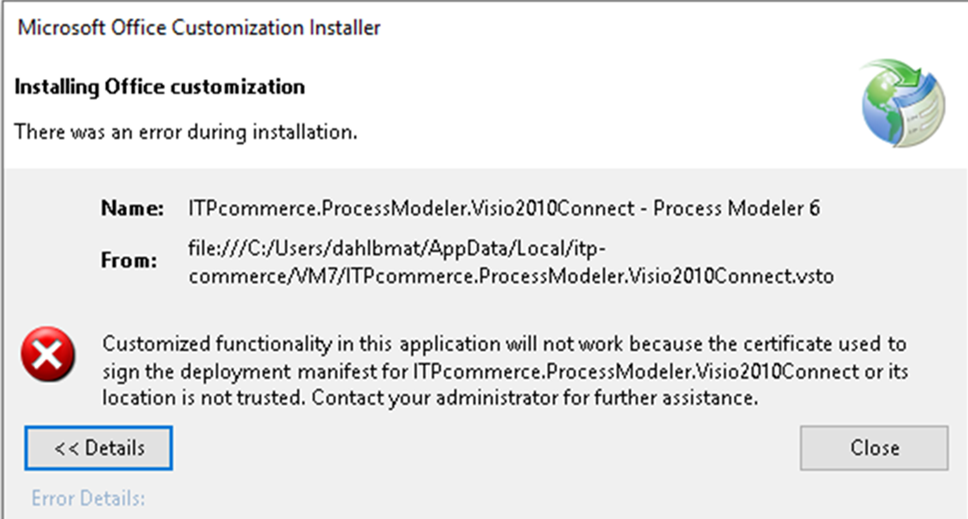 There are two settings which can produce this effect:
There are two settings which can produce this effect:
-
-
- Either the Manifest file is blocked by Microsoft Visio Trust-Center
-
- In most cases he target PC has modified Registry Entries for “ClickOnce Apps” and this produces this prompt behavior for any reason on your PC.
-
Microsoft Visio Trust Center:
If the manifest file is blocked, open up the Microsoft visio trust center (Visio Options=> Trust Center) and open up the settings. The as a first step disable all restrictionous settings and try if now the addin works. If it does then gradually enable the settings again one at a time and that way you can find the setting which causes the problem. Usually this is not worth the hassle and the problem lays in the modified Registry Entries.Modifying of the Registry Entries:
You have two possibilities to modify your Registry Entries:-
-
- Manual Creation or modification of the Registry Entries
-
- Tool supported Creation or modification of the Registry Entries
-
Manual Modification and Creation of the Registry Entries:
To manually create or modify the Registry Entries you have to open the Registry Editor: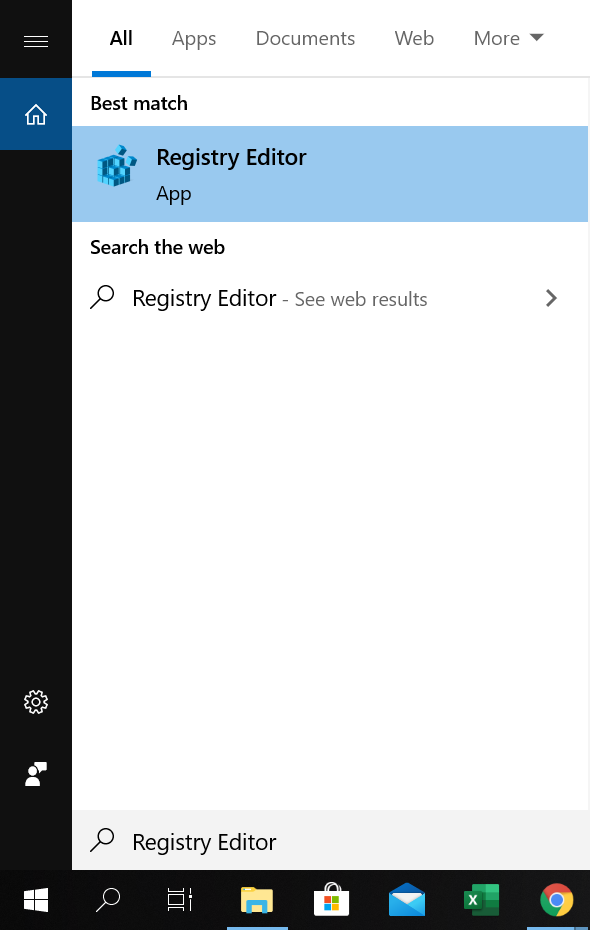 It is recommended to open the Registry Editor as Administrator. After opening the Registry Editor search for the following file path:
Computer\HKEY_LOCAL_MACHINE\SOFTWARE\Microsoft\.NETFramework\Security\TrustManager\PromptingLevel
It is recommended to open the Registry Editor as Administrator. After opening the Registry Editor search for the following file path:
Computer\HKEY_LOCAL_MACHINE\SOFTWARE\Microsoft\.NETFramework\Security\TrustManager\PromptingLevel
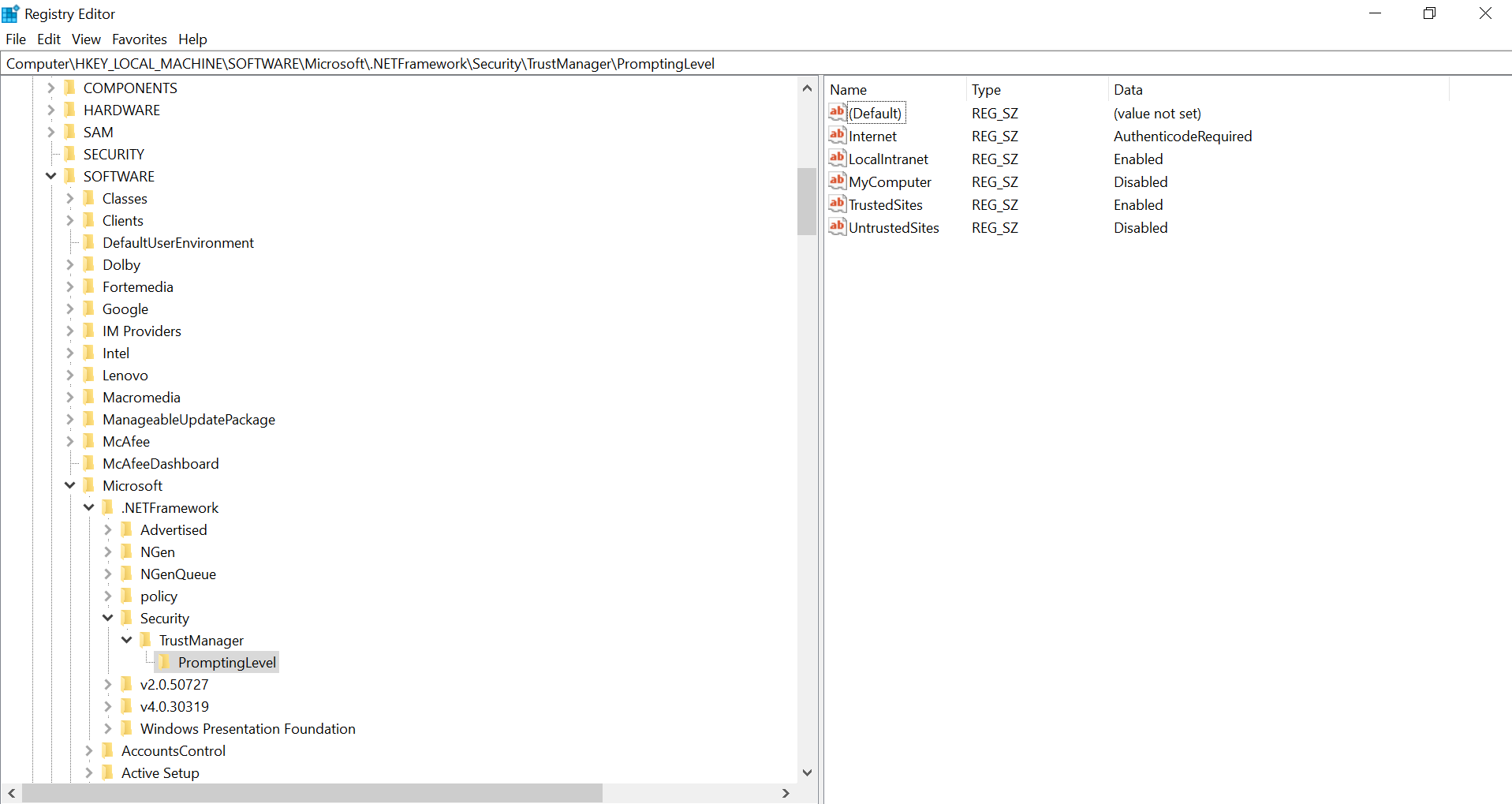 If your PC has Registry Entries you solely have to change the MyComputer REG_SZ to enabled. This should solve the problem without compromising the security of your machine.
If your PC does not have modified Registry Entries you have to create a new Security Directory cotaining the folder PromptingLevel. There you then create six REG_SZ files with following values:
If your PC has Registry Entries you solely have to change the MyComputer REG_SZ to enabled. This should solve the problem without compromising the security of your machine.
If your PC does not have modified Registry Entries you have to create a new Security Directory cotaining the folder PromptingLevel. There you then create six REG_SZ files with following values:
- (Default) (Value not set)
- Internet AuthenticodeRequired
- LocalIntranet Enabled
- MyComputer Enabled
- TrustedSites Enabled
- UntrustedSites Disabled
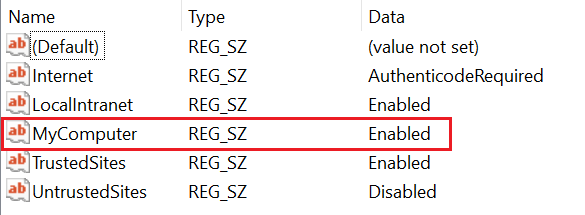 The REG_SZ file which causes the problem is MyComputer, if the value is enabled or AuthenticodeRequired. Make sure that this file is Enabled, where as with the rest you can choose to your desire.
The REG_SZ file which causes the problem is MyComputer, if the value is enabled or AuthenticodeRequired. Make sure that this file is Enabled, where as with the rest you can choose to your desire.
Tool supported Creation or Modification of Registry Entries:
For this Method you should install Smartlux Trust Prompt Tool on to your PC. You can find the Tool here ready to download. After installing open the TrustPrompt.exe. If your PC does not contain TrustManager Prompt Registry Entries the Tool will show the following Message: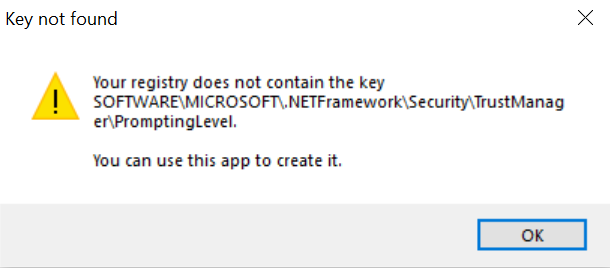 Select OK and then choose via the Drop Down menus in the Smartlux Trust Prompt Tool the following Selections:
Select OK and then choose via the Drop Down menus in the Smartlux Trust Prompt Tool the following Selections:
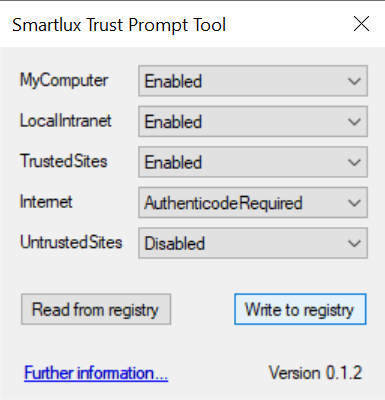 Then by Write to registry six new Key files will be created. These files can be found in the Registry Editor in the Directory: Computer\HKEY_LOCAL_MACHINE\SOFTWARE\Microsoft\.NETFramework\Security\TrustManager\PromptingLevel
More information about that can be found above.
If your PC already contains TrustManager Prompt Registry Entries no Message will appear. So you just simply change the MyComputer with the Drop Down menu to Enabled.
Then by Write to registry six new Key files will be created. These files can be found in the Registry Editor in the Directory: Computer\HKEY_LOCAL_MACHINE\SOFTWARE\Microsoft\.NETFramework\Security\TrustManager\PromptingLevel
More information about that can be found above.
If your PC already contains TrustManager Prompt Registry Entries no Message will appear. So you just simply change the MyComputer with the Drop Down menu to Enabled.
 Now your Vizi Modeler Addin should start normally with the next opening of Microsoft Visio.
Now your Vizi Modeler Addin should start normally with the next opening of Microsoft Visio. Error while loading the add-in
If you get an error while trying to enable the add-in in the Trust Center, try the following:
Check for correct bit version.
Make sure you have installed the correct bit version of the add-in. The bit version should always match the Visio bit version, not Windows. Follow this link to find out where you can find your Visio bit version.Check your VSTO installation.
If the error reads something like "'C:\Program Files\itp-commerce\PM6\ITPcommerce.ProcessModeler.Visio2010Connect.vsto' is not a valid Office Add-in." you are most likely running an outdated or a wrong VSTO version. Download and install the required VSTO 4.0 (VS 2010/2012/2013) Runtime for Office 2007/2010/2013 from here.Process documentation fails 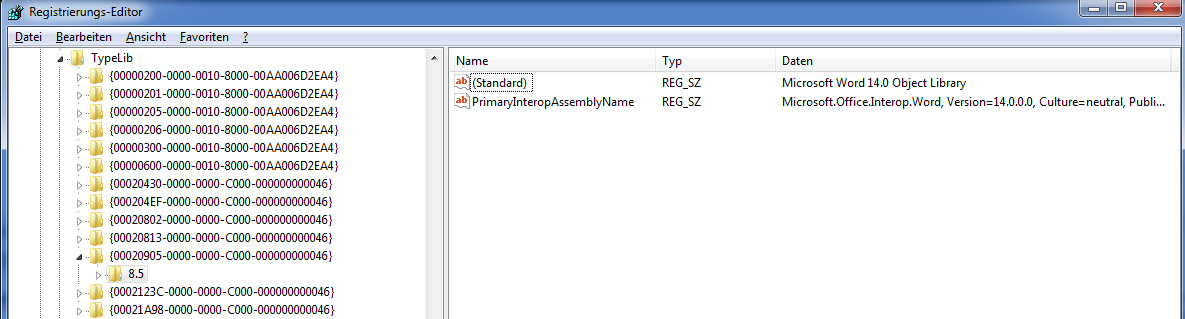 Now you need to know which version of Microsoft Office is installed on your system and localize the respective node in the Registry. All other nodes must be deleted. With this operation you only affect the inter-operation of Office tools with Microsoft Word, i.e. you clean-up the inter-operation.
Now you need to know which version of Microsoft Office is installed on your system and localize the respective node in the Registry. All other nodes must be deleted. With this operation you only affect the inter-operation of Office tools with Microsoft Word, i.e. you clean-up the inter-operation.
Process documentation fails
Message Microsoft Word is not installed/could not be found
This message appears if the registry keys of Microsoft Office are not correctly registered in your systems registry. To correct this, up you need to open the Registry Editor (start with the command "regedit"). and delete one or more entries. You need admin rights on your system to be able for this.Solution
In the Registry you need to open the following node, below which you probably find more than one sub-node.: HKEY_CLASSES_ROOT\TypeLib\{00020905-0000-0000-C000-000000000046} These sub-nodes are named with e.g. 8.4 or 8.5. If you choose one of those you will be shown the entry "Standard" on the right hand. In the below picture you see "Microsoft Word 14.0 Object Library". This is the referenced Office Library with version number. Version numbers are as follows:- Office 2003 stands for version 11.0.0.0
- Office 2007 stands for version 12.0.0.0
- Office 2010 stands for version 14.0.0.0.
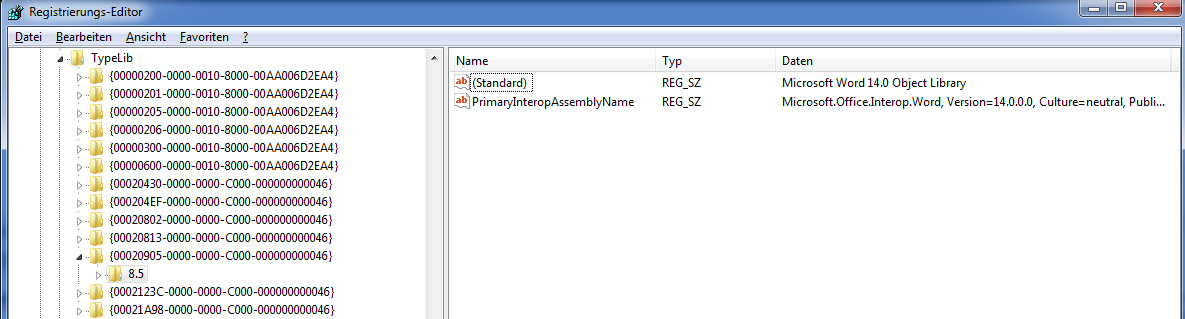 Now you need to know which version of Microsoft Office is installed on your system and localize the respective node in the Registry. All other nodes must be deleted. With this operation you only affect the inter-operation of Office tools with Microsoft Word, i.e. you clean-up the inter-operation.
Now you need to know which version of Microsoft Office is installed on your system and localize the respective node in the Registry. All other nodes must be deleted. With this operation you only affect the inter-operation of Office tools with Microsoft Word, i.e. you clean-up the inter-operation.
Cause
One cause for this problem is the installation of different versions of Microsoft Office. Once you install one version it writes a respective entry into the Registry. By de-installation this entry will not be deleted automatically. If you now install an older version of Microsoft Office you will find two entries in the registry, one for the old and one for the new. This indicates that a newer version of MS Office is installed and makes inter-operation between applications defective.Themes and Effects
Visio allows you to set so-called Themes and Effects for all shapes on a page. Process Modeler comes with some built-in Themes and Effects to help the user recolor and reshape the BPD.
In the Design ribbon, click on the Colors item to apply another color set to your diagram (see picture below). This opens a task pane with a selection of various color schemes. To apply another effect scheme (e.g. to draw all shapes with rounded edges) click on Effects in the Theme ribbon.
 A right mouse click on the scheme you would like to apply shows you some options:
A right mouse click on the scheme you would like to apply shows you some options:


What about Themes and Effects?
 A right mouse click on the scheme you would like to apply shows you some options:
A right mouse click on the scheme you would like to apply shows you some options:

- To apply a theme to the drawing on the current page only, right-click a thumbnail, and then click on Apply to Current Page.
- To apply a theme to all pages, right-click a thumbnail, and then click Apply to All Pages.

Change flow orientation
After the conversion from any other format (Visio, AML or just another BPMN diagram) it is necessary to change the flow orientation of the BPD.
The following example was created from an external source (AML file) and has a "top–down" orientation after conversion to BPMN. The following steps will show you how to change the flow orientation in order to obtain a "horizontal" flow.
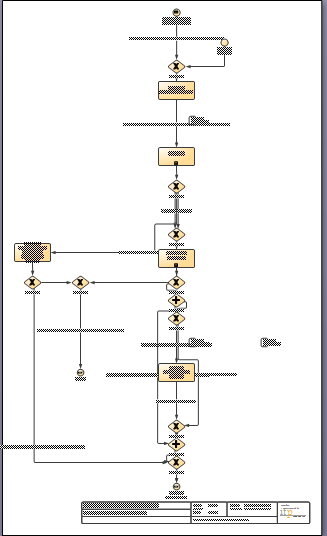 Use the Process menu to change the layout:
Use the Process menu to change the layout:
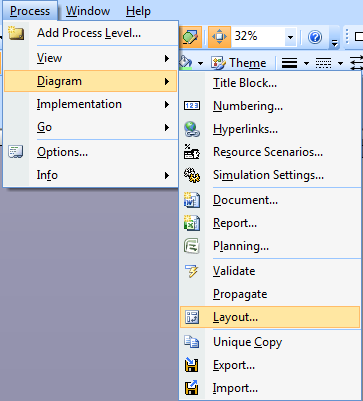 The following dialog will be displayed:
The following dialog will be displayed:
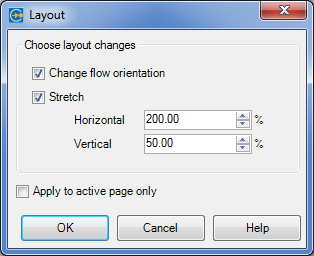
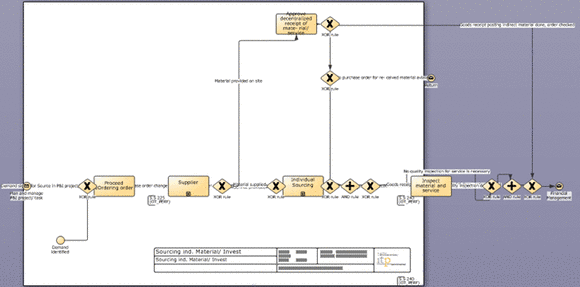 Finally, you will have to change the page size by using the Visio menu “File -> Page setup…”.
Finally, you will have to change the page size by using the Visio menu “File -> Page setup…”.
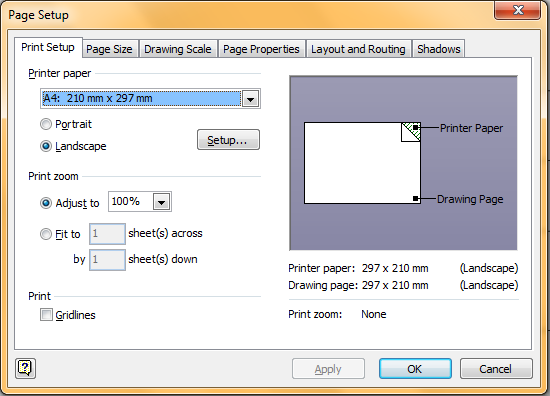
How do I change the flow orientation?
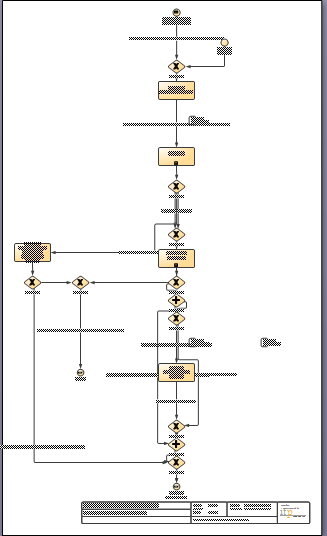 Use the Process menu to change the layout:
Use the Process menu to change the layout:
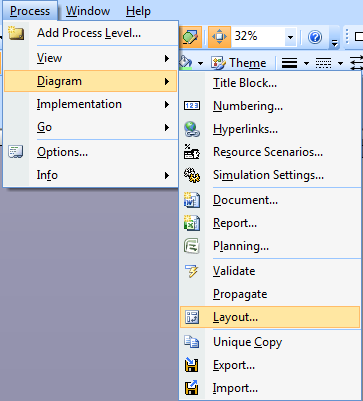 The following dialog will be displayed:
The following dialog will be displayed:
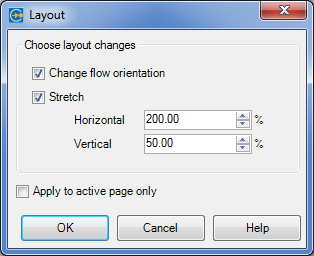
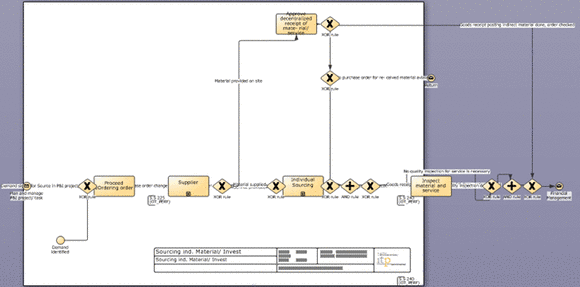 Finally, you will have to change the page size by using the Visio menu “File -> Page setup…”.
Finally, you will have to change the page size by using the Visio menu “File -> Page setup…”.
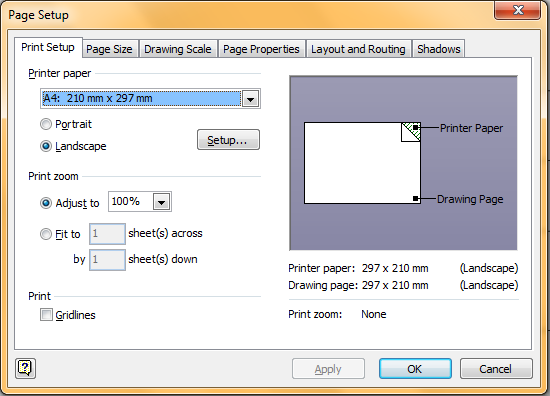
Converting BPMN 1.2 to 2.0
Will I lose data when converting a BPD from BPMN 1.2 to 2.0?
There are two different aspects related to this question:
- The BPMN model data
- Additional data outside the BPMN schema
The BPMN model data
The BPMN 1.2 schema (the so-called XML defined by itp-commerce and compliant to the OMG specification) has been replaced by the OMG’s official BPMN 2.0 XML schema. Besides the common translation of different schemas, the BPMN 2.0 specification also defines some new concepts and elements while disposing of others. Process Modeler will convert all BPMN 1.2 aspects to the BPMN 2.0 schema.Additional data outside the BPMN schema
Some BPMN 1.2 features specific to Process Modeler are not yet supported in BPMN 2.0. As a consequence, some of the data cannot be converted or copied and may therefore be lost. This will include Repository References and Risks and Controls.Documentation asks for file conversion
Documentation asks for File Conversion
After starting the documentation export to Microsoft Word, the process asks for some file conversion parameters. The dialogue appears for every BPMN element of your process. If you click ‘Cancel’ the documentation process will stop and no result is produced
Solution
- Close Microsoft Word and make sure no instance of the application is still running.
- Open Microsoft Word again and go to the Options – Advanced – General.
- Disable the check box named with Confirm file format conversion on open
- Close the application and try to export to your process documentation again
- If this did not solve the problem, restart you computer and afterwards ensure, that the check box in the options dialogue of Microsoft Word is still unchecked. The documentation export should now work.
Visio 2003/2007: No “Process” menu
The "Process" menu is not visible in Visio 2003/2007
When starting Process Modeler using the shortcut in the Start menu, Visio will startup and a splash screen in the bottom right corner will inform the user that Process Modeler is loading. If you do not see the splash screen and if there is no "Process" menu in Visio either, there may be a problem with the installation of Process Modeler. To try solve this problem, please follow the steps below, referring to your version of Visio.
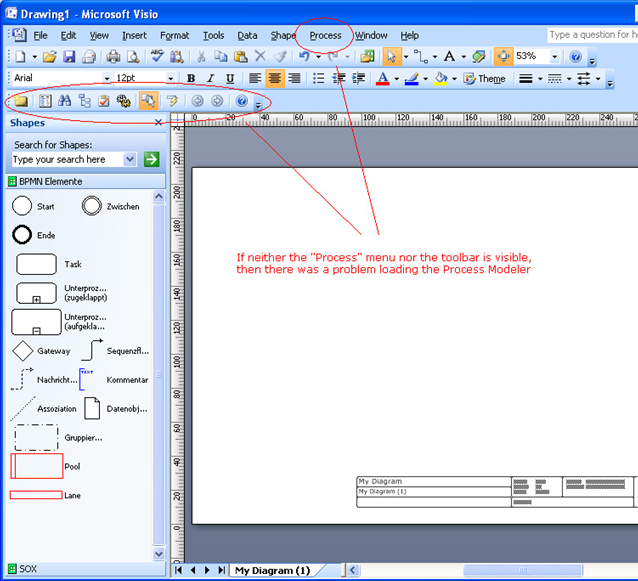
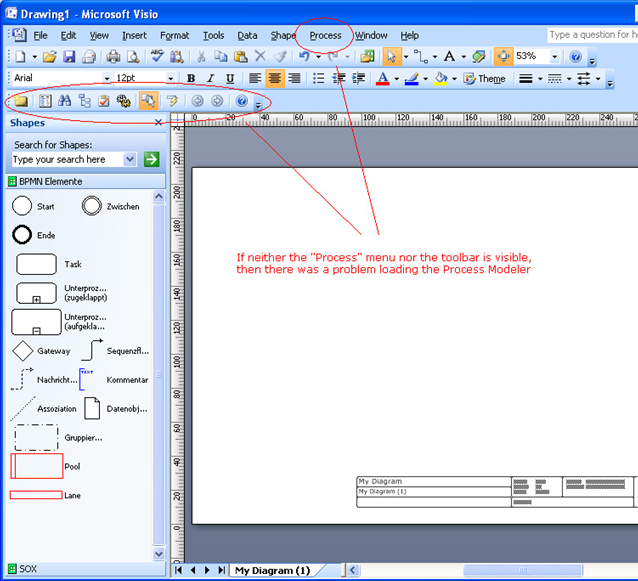
Microsoft Visio 2007
- Go to Help->About Microsoft Office Visio and check if there is a button Disabled Items.... If this is the case, click on that button and check if Process Modeler is listed. If it is listed, select it and press Enable. Restart Visio and see if it works. If not, also try the following step.
- Go to Tools->Trust Center.... Select Add-ins.
- Make sure that Disable all Application Add-ins is not enabled.
- Manage Disabled Items and select Go…. Check if Process Modeler is listed. If it is listed, select it and press Enable. Restart Visio and see if it works. If not, also try the following step.
- Manage COM Add-ins and select Go…. Make sure Process Modeler Addin is listed and that the checkbox is marked.If it is not checked, the addin has not loaded correctly the last time. Try to mark the checkbox, disable all unneeded add-ins and restart Visio. If the checkbox is again unmarked after the next restart of Visio, try to re-install Process Modeler
Microsoft Visio 2003
1. Go to Help->About Microsoft Office Visio and click the Disabled Items… button. If Process Modeler is listed, select it and press Enable. Restart Visio and see if it works. If not, also try the following step. 2. Check the security settings. To do so, go to Tools->Options…>Security. Enable COM add-ins and Enable Automation events should be enabled. 3. Check the registry to verify if the Addin is still enabled. To do so, Press Start->Run… on your Windows machine and enter "regedit" (admin rights required). Browse to the following Key: HKEY_LOCAL_MACHINE\SOFTWARE\Microsoft\Visio\Addins\ProcessModelerVisioConnect.Connect and check if the LoadBehavior is set to 3. If it has a value of 2, the addin has not loaded successfully the last time. Try setting the value to 3 and restart Visio. If this entry does not exist or if the value changes back to 2 after the next restart of Visio, try to re-install Process Modeler. 4. If all the above did not help, check for other Add-ins and disable them. Go to Tools->Macros->COM Add-Ins…. uncheck every add-in (Please note that if the addin was running, there would still be no entry in the list for Process Modeler (Visio 2003 only)). If all the above failed, try to re-install Visio including the newest service packs and then re-install Process Modeler. If it is still not working, feel free to contact us at info (at) itp-commerce.com.Visio 2010: No “BPMN” tab
The "BPMN" tab is not available in Visio 2010
Make sure the plugin is enabled
Click on File and select Options, then change to the Add-ins tab.- Manage Disabled Items and select Go…. Check if Process Modeler is listed. If it is listed, select it and press Enable. Restart Visio and see if it works. If not, also try the following step.
- Manage COM Add-ins and select Go…. Make sure that Process Modeler Addin is listed and that the checkbox is marked. If it is not checked, the addin has not loaded correctly the last time. Try to mark the checkbox, disable all unneeded add-ins and restart Visio. If the checkbox is again unmarked after the next restart of Visio, try to re-install Process Modeler.
Connection to Oracle Repository fails
The connection to an Oracle Repository fails
In order to connect to an Oracle database, some additional drivers may be needed. If you already have a working Oracle client on your machine, you may start at step #3.- From the Oracle website, download the ODAC client that supports your Oracle Database. For versions 9.2, 10.1, 10.2, 11.1, and 11.2 you may use the links below. The smaller packages with Xcopy Deployment will suffice:
- Install the ODAC client following the instructions provided within the download file ("readme"). Make sure to add the Oracle directories to the system PATH environment variable as indicated in the instructions.
- Navigate to the Oracle client directory into the "odp.net\bin\{versionNumber}" sub-directory. The path will look something like this: "%ORACLE_HOME%\product\11.2.0\client_1\ODP.NET\bin\2.x\".
- Copy the file "Oracle.DataAccess.dll"
- Open the Process Modeler installation directory. [Where is it?]
- Replace the existing "Oracle.DataAccess.dll" file with the one you have just copied from the Oracle directory.
- After restarting Visio you should be able to connect to the Oracle repository.
Error while loading the add-in