Documenting a process
Defining Attributes and Documentations
Due to its capability to give access to all element attributes stored in the object model, the Attribute Explorer is one of the most important and central modules of the Process Modeler. Some of the attributes behave dynamically, meaning that their visibility is dependent on the value of other attributes. All BPMN 2.0 attributes are supported with drop-down lists and value constrains.
The Attribute Explorer can be displayed by right mouse click on the element-> Attribute or in the Process Modeler BPMN->view ->Attribute.
Entering Documentation
You can enter documentation by using the predefined elements (divided into the sections User Attributes, System Attributes and BPMN Attributes). The simplest way of documenting is using the documentation attribute, shown in the above picture.
Text Documentation
The documentation attribute provides a text area where you can enter plain text or rich text. Choosing plain text always leaves the entire text inside the BPMN XML whereas if you choose to enter rich text a MS Word file (.rtf) is generated and referenced from the BPMN XML. Rich text provides you with the advantage to enter formats (like italics and table definitions) and you can edit the text either in the Attribute Explorer or with Microsoft Word.
References and Hyperlinks
If you already have a series of documents outside of your BPMN diagram you can either reference these documents or set hyperlink to them.
Referencing a document will import a document and save it in the same place as the diagram itself (Team Repository or file system). To reference documents just add a new user defined attribute (UDA) of type Documents and add your documents there.
A hyperlink (to locations in the web or a file system) can be added either in the systems defined attribute Hyperlinks or you can add hyperlinks on a UDA of type Documents.
Process Documentation
This feature allows you to create a customizable process documentation.
The process documentation facility may be launched using either the main menu Process->Diagram->Document… or the appropriate context menus of a specific process level (Process Level->Document…), a group of selected shapes (Group->Document…) or a single shape (Element->Document…).
The Process Documentation Engine
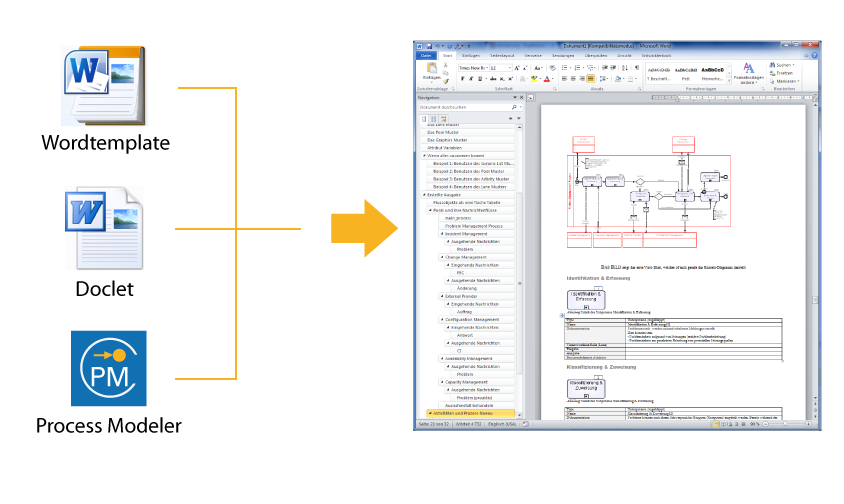
Attribute Variables
Where to use attribute variables?
Attribute variables may be used in Microsoft Word templates, in Doclets or as an argument in the sort parameter of a Document Pattern. Within a Word template, only the attributes of the Diagram may be used. For example:
%%Bpmn.Diagram.Name%%
There are three different types of attributes that may be used within a Process Documentation: BPMN, System Defined and User Defined Attributes.
A variable referring to an attribute always has the following syntax:
[AttributeType].[ElementType].[AttributeName][(;parameter)*]
AttributeType is one of
- Bpmn
- System
- User
ElementType is one of:
- *
- Diagram
- StartEvent
- IntermediateEvent
- EndEvent
- Task
- SubProcessCollapsed
- SubProcessExpanded
- Gateway
- SequenceFlow
- MessageFlow
- TextAnnotation
- Assocation
- DataObject
- Group
- Pool
- Lane
- DataObjectReference
- DataStore
- CallActivity
- DataAssociation
- DataInputAssociation
- DataOutputAssociation
- DataInput
- DataOutput
- Message
- BoundaryEvent
The wildcard asterisk (*) indicates that an attribute variable is not depending on its Element Type.
Note: If a Doclet is only used for one Element Type (e.g. Task), it is good practice to set the ElementType to Task. If a Doclet is shared by several Element Types, the wildcard asterisk (*) may be used as ElementType.
For example:
%%Bpmn.*.Name%%
%%System.*.Hyperlinks%%
AttributeName is the name displayed in the Attribute Explorer for an attribute. Subsequent attributes are separated by a dot (.). The AttributeName can also be an empty string or an asterisk (*). For this case, all User Defined Attributes are processed.
Examples:
User.*.A.B refers to the User Defined Attribute B within the User Defined Attribute A.
User.*.* refers to all User Defined Attributes of a BPMN element.
Hidden attributes:
- Graphics[;ignoretext|ignoreoutertext][;expand][;ignorenumber] (this attribute can be used to insert a graphical representation of an element. To ignore the text of the graphic, use on of the optional parameter; ignoretext ignores the text for all element types and ignoreoutertext ignores the text only for Event, Sequence Flow, Message Flow, Gateway and DataObject). The parameter expand only affects Sub-Processes. For an Expanded Sub-Process, the whole content is included in the graphic too and for a Collapsed Sub-Process, the referenced Process Level will be inserted as graphic instead of the Collapsed Sub-Process itself. The optional parameter ignorenumber indicates to ignore the element number on the graphic)
- ElementType (this attribute can be used to insert the type of an element (e.g. Task))
Example:
Bpmn.Task.Graphics;ignoretext;ignorenumber refers to the graphical representation of the BPMN element without the description text and without the element number.
Bpmn.*.ElementType refers to the element type of a BPMN element.
Parameters
A parameter has the following syntax:
<parameter> := [;{name|type|description|recursive}][;showborder][;hyperlinks][;default=”default-value”]
The following table shows all parameters that are usable for attribute variables. Those parameters never have a value.
| Parameter name | Description, parameter values and samples |
| name | This optional parameter indicates that the attribute variable will be replaced with the name (not the value!) of the attribute. This parameter may not be used in combination with other parameters. |
| type | This optional parameter indicates that the attribute variable will be replaced with the type (not the value!) of the attribute. This parameter may not be used in combination with other parameters. |
| description | This optional parameter indicates that the attribute variable will be replaced with the description (not the value!) of the attribute. This parameter may not be used in combination with other parameters. |
| hyperlinks | This optional parameter indicates that all attached hyperlinks of an attribute were also documented (aside the value of the attribute). This optional parameter may only be used for User Defined Attributes. |
| recursive | If this optional parameter is set, the child User Defined Attributes are also processed. The results are stored in a table. This optional parameter may only be used for User Defined Attributes. |
| showborder | If the value of an attribute is shown in a table, this optional parameter, draws a surrounding border. By default, tables don’t have visible borders. |
| default=”…” | This optional parameter is used to define a default value, if the value for the attribute is empty or does not exist. |
Examples:
%%Bpmn.*.Name;name%%
%%User.StartEvent.A.B;recursive;showborder%%
%%System.*.number;showborder%%
%%Bpmn.Diagram.CreationDate;type%%
%%User.*.*;hyperlinks;default=”<value is empty>”%%
Document Patterns
This section describes how to use Document Patterns to create a Process Documentation. Each pattern defines, how BPMN elements are traversed and what structure they deliver to the process documentation. To use a pattern in a Word template (*.dot, *.dotx) file, a predefined variable starting and ending with %% must be defined.
Syntax:
%%PATTERN;type=<type>[;<parameter>]*%%
<parameter> := <name>=<value>
Example:
%%PATTERN;type=generic;recursive=true;elementfilter=4,5,6,7%%
Used in a Word template, the process documentation feature will replace this pattern with attribute values of the selected elements.
Example:
| 12 | An Activity 1 | Task |
| 13 | An Activity 2 | Task |
| 14 | A Gateway | Gateway |
For each Document Pattern, several of parameters may be defined. Each parameter has to be separated by a semicolon (;). The following table shows all common Document Pattern parameters:
| Parameter name | Description, parameter values and samples |
| type | This mandatory parameter defines one of the following pattern types:
Sample: type=graphics |
| description | This optional parameter is used to describe this pattern. Sample: description=”List of all data objects” |
| sort | This optional parameter is used to sort elements by attribute values. Several attributes have to be separated by a comma (,). How the attributes have to be used is described here. With [asc] and [desc] as suffix may be defined the sorting order. Samples: sort=System.*.number sort=Bpmn.*.Name[desc],User.*.A[asc] |
| outlinelevel | This optional parameter is used to set the uppermost outlinelevel of the generated word content. For example, if the outlinelevel is set to 3, the uppermost outlinelevel for the content that is used is Heading 3. outlinelevel=n where n=1,2,3,4,5,… |
| elementfilter | This optional parameter may be used to define which BPMN element types have to be processed. Each type may be separated by a comma (,). The following list shows which number to use for which element type (the name of the element type can also be used instead of the number itself):
|
| onlynumbered (default: false) | This optional parameter can be either true or false. If true, all elements that do not have a System.number assigned, are ignored. Sample: onlynumbered=true |
| onlyvisible (default: false) | This optional parameter can be either true or false. If true, all elements that are not visible, will be ignored. Sample: onlyvisible=true |
| recursive (default: false) | This optional parameter can be either true or false. If true, the elements are traversed recursively. Meaning, if a sub-process has to be documented, also its content will be processed. Sample: recursive=true |
| tableautofit (default: false) | This optional parameter can be either set to true or false. If true, all tables will be auto-fitted to the window. Sample: tableautofit=true |
| tableautofitcontent (default: false) | This optional parameter can be either set to true or false. If true, all tables will be auto-fitted to the content. Sample: tableautofitcontent=true |
The following sub-chapters describe each pattern and how it may be configured.
Generic List Pattern
This pattern is used to create a simple (non-hierarchical) list of BPMN elements. Each element is treated as a row in a table.
Syntax:
%%PATTERN;type=generic[;parameter]*%%
Parameters:
This Document Pattern has no additional parameters to the common parameters.
For example to create a generic list with all BPMN DataObjects sorted by the Name attribute values in ascending order:
%%PATTERN;type=generic;sort=Bpmn.DataObject.Name[asc];elementfilter=12%%
Activity Pattern
This pattern is used to create process documentation containing only activities. The optional parameter hierarchical indicates that for each activity contained in a Sub-Process, a new hierarchy will be created in the document.
Syntax:
%%PATTERN;type=activity[;parameter]*%%
Additional known parameters:
| Parameter name | Description, parameter values and samples |
| hierarchical (default: false) | This optional parameter can be either true or false. If true, Sub-Processes need to be documented in hierarchical sub-chapters. This parameter makes only sense, if the recursive parameter is set to true. |
Pool Pattern
This pattern shows the relationship between a pool and its content. There exist an additional parameter message. If this parameter is enabled, also all incoming and outgoing message flows are documented.
Syntax:
%%PATTERN;type=pool[;parameter]*%%
Additional parameters:
| Parameter name | Description, parameter values and samples |
| hierarchical (default: false) | This optional parameter can be either true or false. If true, Sub-Processes need to be documented in hierarchical sub-chapters. This parameter makes only sense, if the recursive parameter is set to true. |
| messages (default: false) | This optional parameter can be either true or false. If true, all Incoming and Outgoing message flows are also documented in two separate sub-chapters. To customize the output of the messages, make sure to use the Doclet, which is assigned to the MessageFlow element within the Pool Pattern. |
Lane Pattern
This pattern shows the relationship between the Lanes and its content. The optional parameter hierarchical indicates that the complete Lane structure needs to be documented in hierarchial order.
Syntax:
%%PATTERN;type=lane[;parameter]*%%
Additional parameters:
| Parameter name | Description, parameter values and samples |
| hierarchical (default: false) | This optional parameter can be either true or false. If true, Sub-Processes need to be documented in hierarchical sub-chapters. This parameter makes only sense, if the recursive parameter is set to true. |
Graphics Pattern
This pattern is used to insert the Visio sheets as image into the process documentation. Without parameters, all sheets will be inserted, regardless of any current selection. It simply lists all sheets as bitmaps.
Syntax:
%%PATTERN;type=graphics[;parameter]*%%
Additional parameters:
| Parameter name | Description, parameter values and samples |
| ignoretitleblock (default: false) | This optional parameter can be either true or false. If true, the title block needs not to be included in the bitmaps. |
| sheets | This optional parameter is used to select which Visio sheets are inserted. Each Visio sheet to insert is separated by a comma (,). For example to insert the second and third sheet: sheets=2,3 If this parameter is missing, all Visio sheets will be listed. |
Except the description parameter, all common parameters have no influence on the created output of this pattern.
Documentation Wizard
The main purpose of the documentation wizard is to simplify the template creation and modification. The templates used for the creation of the process documentation contain different patterns which are used for the output generation. These are in turn mapped to the specified doclet files. The wizard allows the user to mange templates in the process documentation root directory, manage or edit the template patterns and set the mappings for the existing patterns inside the working template.
The wizard is accessible from the process documentation dialog by simply clicking the documentation wizard button. The first view of the wizard form shows the found template files.
Element Doclets
Each BPMN element to be inserted into the document needs to have a Doclet defined. A Doclet is based on a Rich Text Format (RTF) file and may be easily edited using Microsoft Wordpad or Word. With the help of these Doclets, the appereance of a BPMN element may be freely customized.
To create a new Doclet and use it in the process documentation:
•Create a new document in Microsoft Wordpad or Word
•Insert attribute variables as described in Attributes
•Insert chapters, text, tables, images…
•Save the document as RTF document (*.rtf)
•Now assign the Doclet to an element type within your document pattern in the options dialog
Word Template
Each created document is based on a Microsoft Word template (*.dot, *.dotx) containing directives on what kind of process information should be created. These directives may refer to one of five different Document Patterns currently implemented. Each of these patterns is configurable to your needs. The following section describes all patterns and shows how they relate to the process documentation creation procedure.
Besides using the mechanism of Document Patterns, which conceptually represents a certain level of indirection, to insert attribute values, it is also possible to directly insert variables into a Word template referring to diagram attribute values.
For example, the variable %%Bpmn.Diagram.Name%% will insert the diagram’s name. Which attribute variables exist and how to use them is described here.



