Methode & Stil Wizard
Der Methode & Stil-Wizard erstellt automatisch einen ersten Diagrammentwurf, basierend auf einer Reihe von Benutzereingaben. Die Abfrage verläuft nach den Methode & Stilregeln, die von bpmessentials.com definiert wurden.
Das Basiskonzept und die Methode sind hier weiter ausgeführt zusammen mit einem Beispiel.
Allgemeine Verwendung des Methode & Stil Wizards
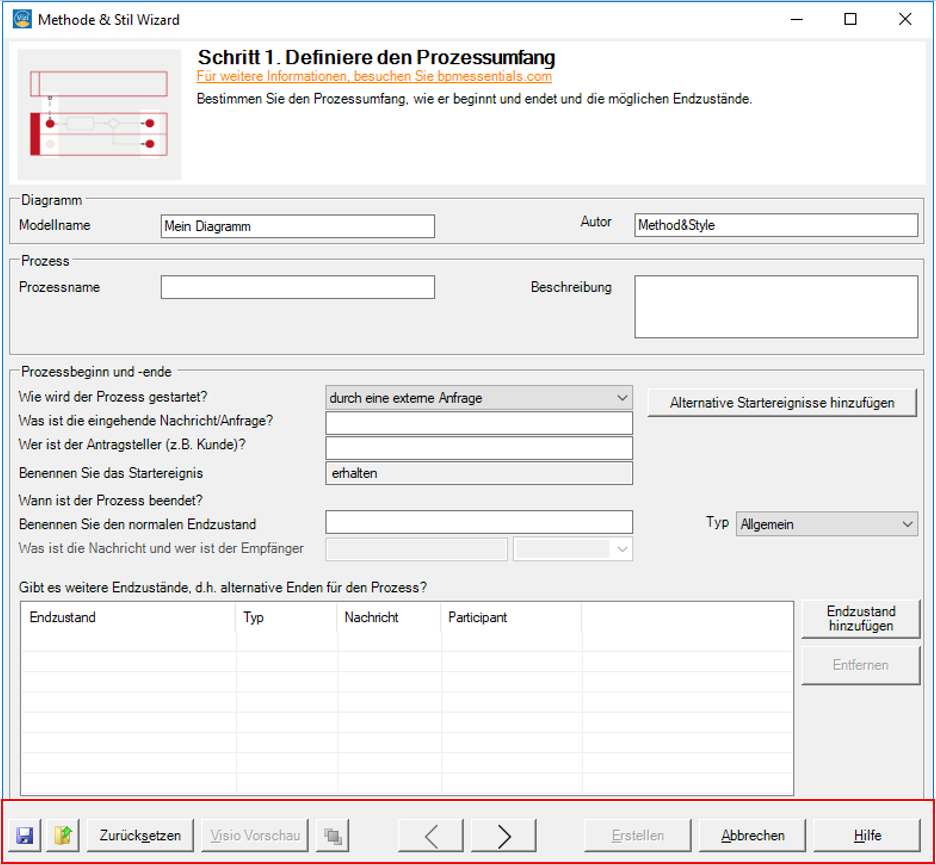
![]() : Speichert die momentanen Methode & Stil Wizard-Werte in einer „.pmw“ Datei.
: Speichert die momentanen Methode & Stil Wizard-Werte in einer „.pmw“ Datei.
![]() : Erlaubt das öffnen einer „.pmw“ Datei aus dem Dateisystem oder dem Repository.
: Erlaubt das öffnen einer „.pmw“ Datei aus dem Dateisystem oder dem Repository.
Zurücksetzen: Löscht alle Werte und setzt den Wizard zurück.
Visio Vorschau: Erstellt eine Diagrammvorschau, erst möglich nach dem hinzufügen von Elementen
![]() : Holt das Vorschaufenster in den Vordergrund oder öffnet es wieder, falls es geschlossen wurde. Funktioniert nur wenn zuvor eine Vorschau erstellt wurde.
: Holt das Vorschaufenster in den Vordergrund oder öffnet es wieder, falls es geschlossen wurde. Funktioniert nur wenn zuvor eine Vorschau erstellt wurde.
Zurück [<]: Bringt Sie zurück zum vorherigen Schritt.
Weiter [>]: Bringt Sie zum nächsten Schritt.
Erstellen: Erstellt ein Visiodiagramm basierend auf den gesammelten Informationen.
Abbrechen: Beendet den Assistenten.
Hilfe: Ruft diese Hilfeseite auf.
Schritt 1. Definiere den Prozessumfang
Bestimmen Sie den Prozessumfang, wie er beginnt und endet und die möglichen Endzustände.
Diagramm
Modellname: Benennen Sie Ihr Modell.
Autor: Der Autor des Modells.
Prozess
Prozessname: Benennen Sie Ihr Prozess, z.B. ‚Bestellprozess‘.
Beschreibung: Eine kurze Beschreibung des Prozesses. (Optional, aber empfohlen)
Prozessbeginn und -ende
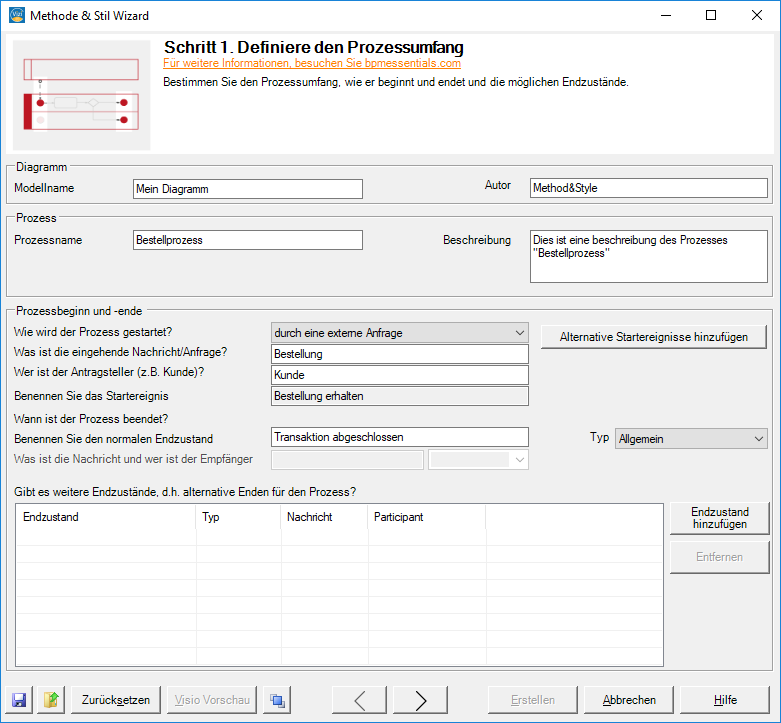
Wie wird der Prozess gestartet? Wählen Sie zwischen „durch eine externe Anfrage“, „durch einen wiederkehrenden Termin“ oder „manuell durch den Task-Verantwortlichen“.
Was ist die eingehende Nachricht/Anfrage welche den Prozess startet? Die eingehende Nachricht, z.B. „Bestellung“.
Wer ist der Antragsteller? Benennen Sie den externen Antragsteller, z.B. „Kunde„.
Benennen Sie das Startereignis: Benennen Sie das Startereignis, z.B. „Wöchentlich“ (wiederkehrender Termin), „Bestellung erhalten“ (externe Anfrage).
Benennen Sie den normalen Endzustand: Benennen Sie den normalen, erfolgreichen Endzustand. Benutzen Sie Substantiv und Adjektiv, z.B. „Transaktion abgeschlossen„.
Alternative Startereignisse hinzufügen: Listen sie alternative und Ausnahmezustände auf für weitere mögliche Prozess-Starter.
Liste alternativer Endzustände: Listen Sie alternative und Ausnahmezustände auf, z.B. „Finanzierung nicht verfügbar“, „Liefertermin nicht akzeptabel“.
Schritt 2. Die Übersicht
Zählen Sie bis zu zehn wichtige Aktivitäten auf. Falls das Ergebnis einer Aktivität Auswirkungen auf den darauf folgenden Pfad haben kann, überlegen Sie sich für die jeweilige Aktivität, welche Endzustände diese einnehmen kann.
Benennen Sie die Aktivitäten mit einem Substantiv und einem Verb, z.B. ‚Bestellung abschliessen‘.
Optional, können Sie eine Aktivität einer Rolle zuweisen.
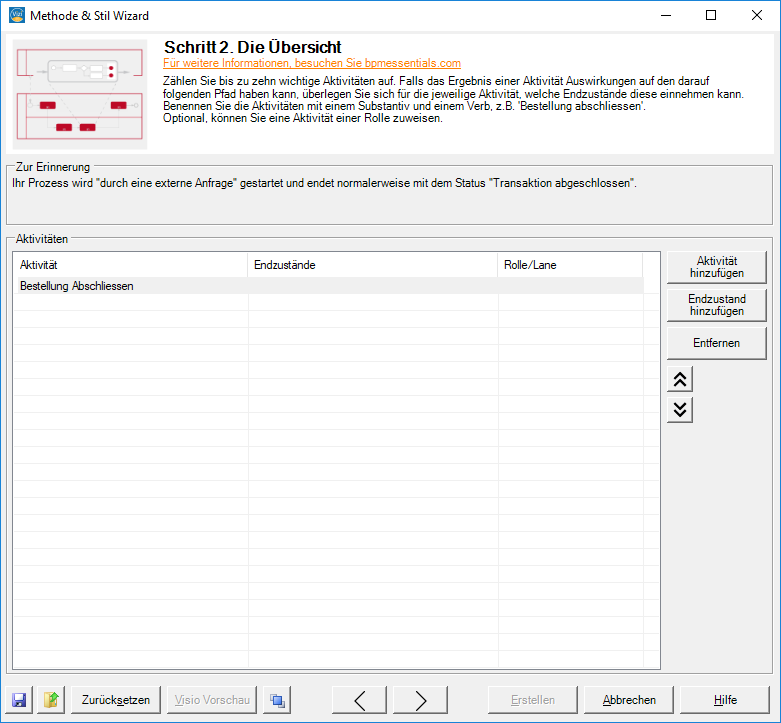
Aktivitäten
Listen Sie wichtige Aktivitäten auf und definieren Sie mögliche Endzustände wenn nötig.
- Klicken Sie auf ‚Aktivität hinzufügen‘ um einen neue Aktivität hinzuzufügen.
- Wählen Sie eine Aktivität aus und klicken Sie auf ‚Endzustand hinzufügen‘ um mögliche Endzustände für die Aktivität zu definieren. Wahlweise können Sie auch einfach in das Feld ‚Endzustände‘ klicken.
- Sie können eine Rolle zuordnen, in dem Sie in das Feld ‚Rolle/Lane‘ klicken und den Rollennamen eingeben. Die Rollen können über das Drop-Down-Menü wiederverwendet werden.
Schritt 3. Diagramm des Hauptprozesses
Erstellen Sie ein BPMN-Hauptdiagramm. Bestimmen Sie für jede Aktivität die darauf folgende Aktivität.
Hat eine Aktivität mehrere Endzustände, wählen Sie für jeden Endzustand ein entsprechendes Ziel. Der Wizard generiert automatisch ein Gateway, der die Endzustände überprüft.
Markieren Sie schliesslich die Ziele, auf denen parallele Flüsse zusammengeführt werden sollen.

Aktivitätsfluss
Bestimmen Sie für jede Aktivität die darauf folgende Aktivität:
- Wählen Sie eine Aktivität aus. Fall die Aktivität mehrere Endzustände hat, dann werden mehrere Einträge für die selbe Aktivität aber mit unterschiedlichen Endzuständen aufgeführt.
- Ausgehend vom Endzustand, wählen Sie im Feld ‚Ziel‘ mithilfe des Dropdown Menüs welche Aktivität als nächste im Fluss kommt.
- Zusätzliche, parallele Pfade können durch Klicken auf ‚Paralleler Pfad hinzufügen‘ erstellt werden.
- Falls dasselbe Ziel mehrfach verwendet wird, d.h. es gibt mehrere Pfade, die zum gleichen Ziel führen, dann bestimmen Sie ob eine parallele Zusammenführung notwendig ist. Hierzu setzen Sie ein Häkchen im Feld ‚Parallele Zusammenführung vor Zielelement?‘.
- Um die Lesbarkeit zu vereinfachen können Sie auch die Reihenfolge mittels den nach oben und unten Pfeilen ändern. Dies hat keinen Einfluss auf die eigentliche Pfadgenerierung.
Schritt 4. Erweiterung auf untergeordnete Ebenen
Erweitern Sie die Unterprozesse des Hauptdiagramms in untergeordnete Diagramme. Zählen Sie bis zu zehn wichtige Aktivitäten und deren mögliche Endzustände auf. Bestimmen Sie für jede Aktivität die darauf folgende Aktivität. Hat eine Aktivität mehrere Endzustände, wählen Sie für jeden Endzustand ein entsprechendes Ziel.
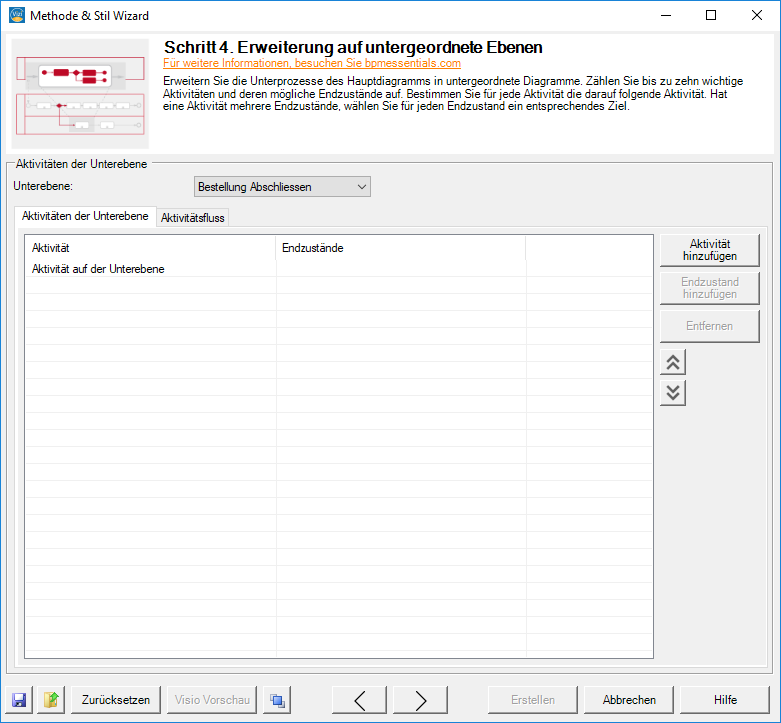
Aktivitäten der Unterebene
Unterebene: Wählen Sie die Aktivität, deren Kinder Sie bearbeiten möchten.
Gehen Sie wie in Schritt 2 und Schritt 3 vor um die Aktivitäten und Pfade der Unterebene zu bestimmen.
Schritt 5. Nachrichtenflüsse und Lanes
Fügen Sie Informationen über den geschäftlichen Kontext hinzu, indem Sie Nachrichtenflüsse zu externen Anfragestellern, Dienstleistern oder anderen internen Prozessen (als Black-Box-Pools dargestellt) zeichnen.
Zusätzliche Teilnehmer (Black-Box-Pools)
Listen Sie externe Anfragesteller, Dienstleister oder andere interne Prozesse auf. Benutzen Sie den Knopf ‚Teilnehmer hinzufügen‘ um einen zusätzlichen neuen Teilnehmer hinzuzufügen.
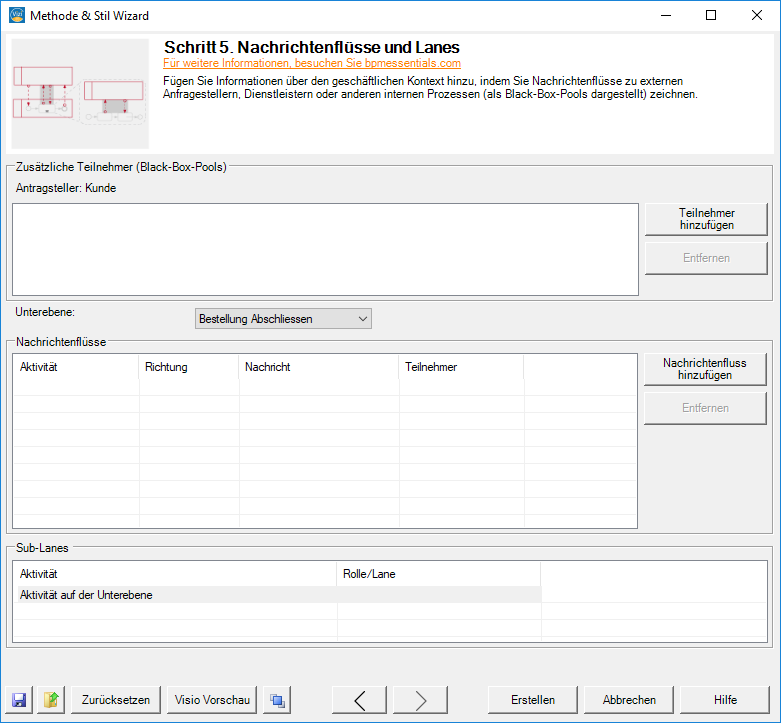
Unterebene: Wählen Sie die Aktivität, deren Kinder Sie bearbeiten möchten.
Nachrichtenflüsse
- Fügen Sie Aktivitäten hinzu, die an einer Kollaboration teilnehmen, indem Sie auf „Nachrichtenfluss hinzufügen“ klicken.
- Wählen Sie einen Eintrag aus und wählen Sie die Aktivität aus dem Drop-Down-Menü.
- Bestimmen Sie die Richtung des Nachrichtenflusses.
- Schreiben Sie den Namen der Nachricht in das Feld ‚Nachricht‘.
- Benutzen Sie das Drop-Down-Menü im Feld ‚Teilnehmer‘ um den Teilnehmer zu wählen, mit dem die Aktivität kollaboriert.
Sub-Lanes
Definieren Sie den Verantwortlichen (Lane) für jede untergeordnete Aktivität.
Erstellen
Zum Schluss kann das finale Diagramm für Visio hergestellt werden, indem auf „Erstellen“ gedrückt wird.


